How To Use Your Laptop As A Second Monitor
Using an extra monitor for work is a fantastic productivity boost—no more separate-screen activity betwixt Microsoft Discussion and Chrome. No more having to prioritize which window goes on summit. A multi-monitor setup also looks cool, plus you can employ the actress screen every bit a media brandish when not in utilise.
If you don't take an extra monitor simply have an extra laptop, y'all can repurpose the laptop every bit a sort of second screen. Here's how you lot can utilise your laptop as an external monitor!
Tin Yous Use a Laptop as a Second Monitor?
Multi-monitor systems are relatively mutual. You'll run into them everywhere. Your doctor might utilize a second monitor for notes and some other for diagnoses. Using a second monitor can heave your productivity by giving yous the extra screen real estate you need.
Creating a multi-monitor setup with a laptop is a one-way procedure. Information technology's likely your laptop only features an outgoing VGA, DVI, or HDMI cable. And so y'all can plug a monitor in and use the laptop on both screens. Perfect, right?
What about if you don't have the right cablevision?
In that situation, yous need to use a KVM switch. A KVM switch is a physical switch you can turn to switch your organisation to another network. For instance, back in the twenty-four hour period, you lot might have had to turn a switch to connect your system to a printer.
To utilize your laptop every bit a second monitor, you demand KVM software. You install the software on your desktop and your laptop, and the local network creates a bridge between both devices. You tin can command your desktop and laptop from a single keyboard and mouse, turning your laptop into a second monitor. The ascent of KVM software is one reason why you no longer need a dedicated KVM switch!
Using KVM Software for a 2d Monitor Laptop Setup
Two of the biggest reasons for using more one monitor are working space and frustration with the split-screen. Several applications let yous easily share your mouse and keyboard between laptop and desktop.
Note that you cannot elevate-and-drop an agile window across KVM software. Information technology just doesn't work like that. However, some tools let y'all elevate-and-drib a file to open on the laptop you use as a second screen.
It isn't quite the same, but it is better than nothing and often faster than using a cloud drive (and especially a USB wink bulldoze).
i. Input Managing director
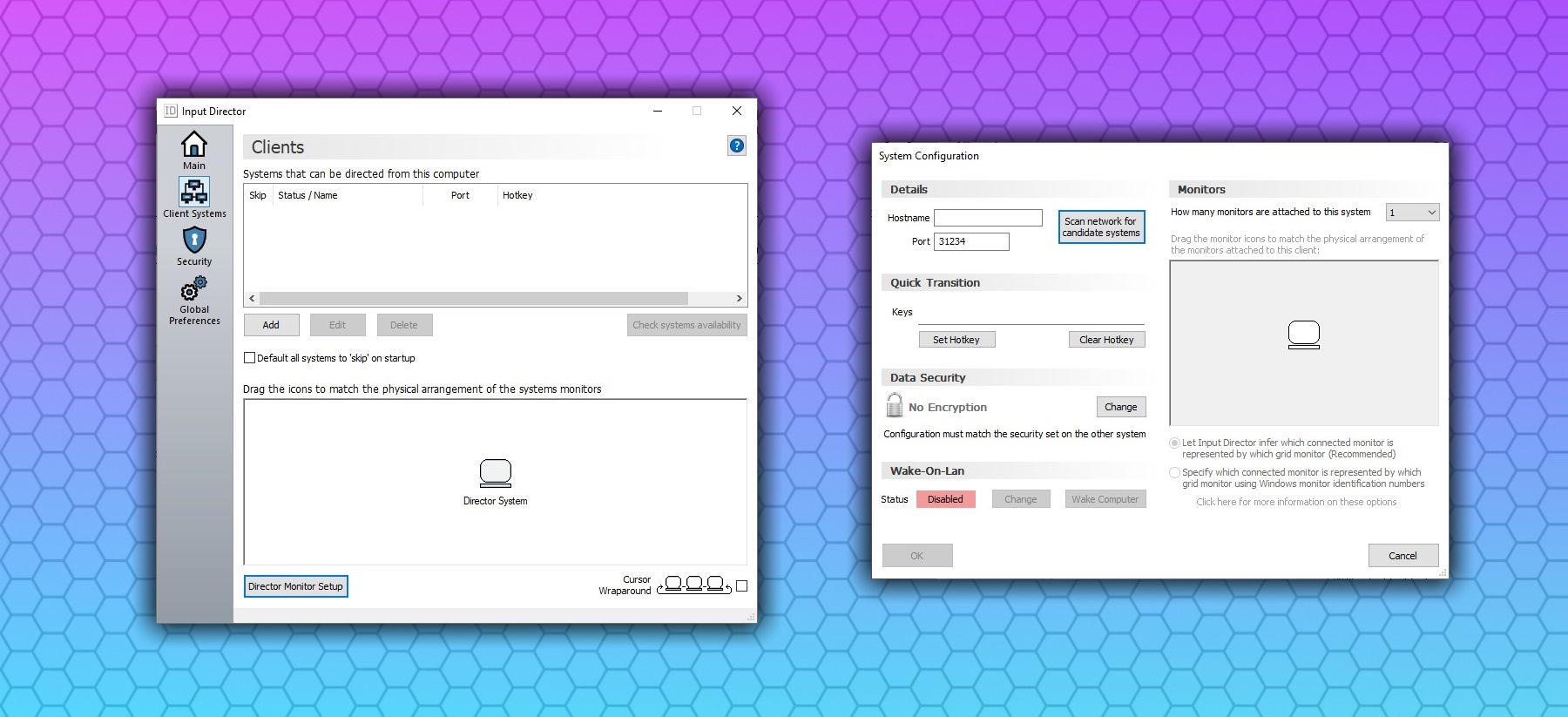
Input Managing director is a handy costless virtual KVM program. The installation package gives yous the pick of beingness the Chief (Server) or the Slave (Client). Run the Main installer on your primary organisation and the Slave installer on your laptop.
Once installed, y'all tin can configure the location of the laptop you are using as a second screen in relation to your primary monitor. You can add the Slave using its network IP accost or the hostname provided in each Input Director window.
Input Director has some dandy features, including Cursor Wraparound, which allows you lot to move your cursor from any screen to another (rather than running in parallel), and the all-important shared clipboard, which allows you to copy between devices. Furthermore, you can set Input Director merely to allow computers on a specific network to control the Main, another handy feature.
Download: Input Director for Windows (Gratuitous)
2. ShareMouse
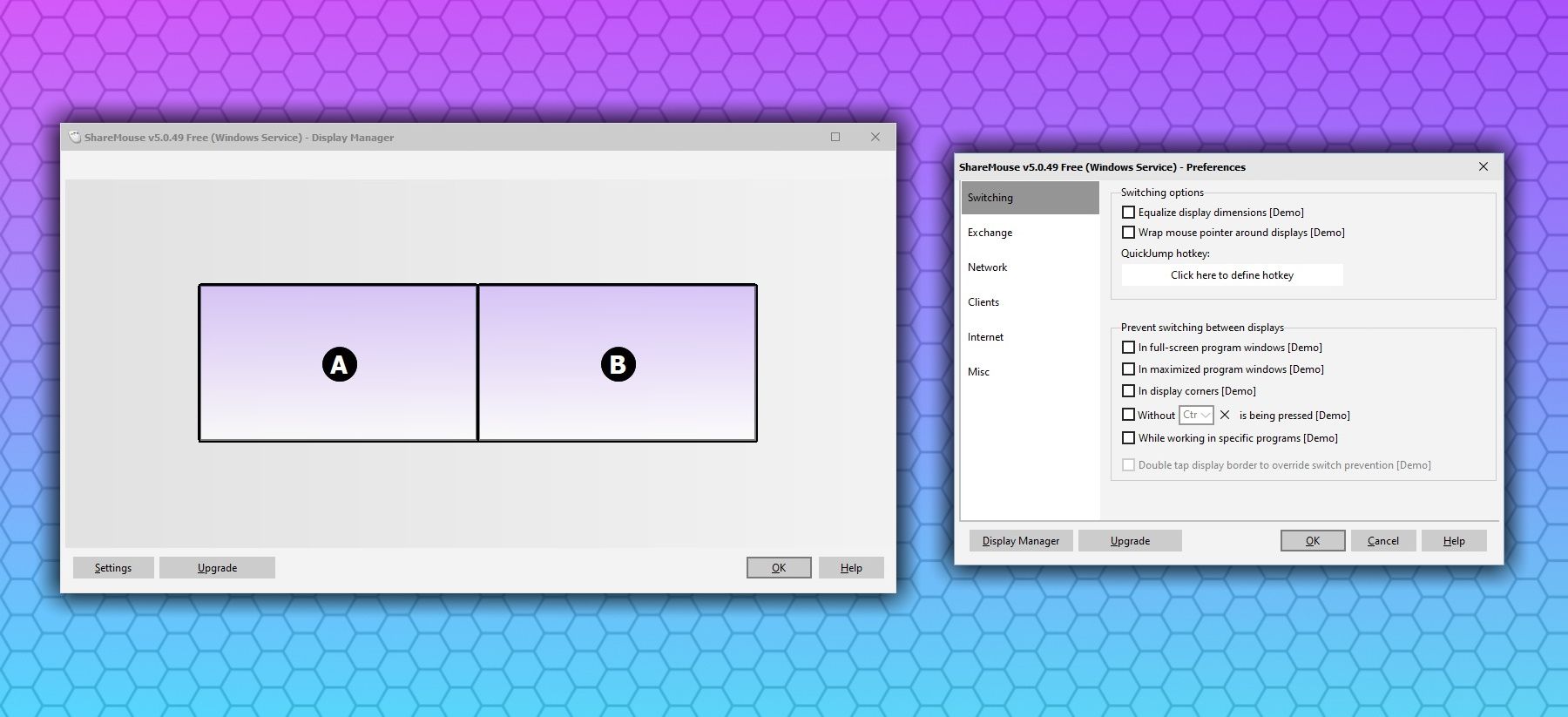
ShareMouse is 1 of the simplest but as well the best virtual KVM tools to turn your laptop into a second monitor. ShareMouse is total of decent features, coming with shared clipboards, drag and drop file sharing, and an interactive monitor manager.
You tin can also set your unused monitor to fade when you lot're not using it. It makes information technology like shooting fish in a barrel to continue track of which screen you're using, as well as saving ability on your laptop.
ShareMouse is free for Non-Commercial Personal Use. But yous are express to a maximum of two monitors. Or, y'all can register for professional use, granting you up to 19 networked monitors/systems, encryption, and a handful of other tools for $49.95.
Download: ShareMouse for Windows or macOS (Free)
three. Synergy
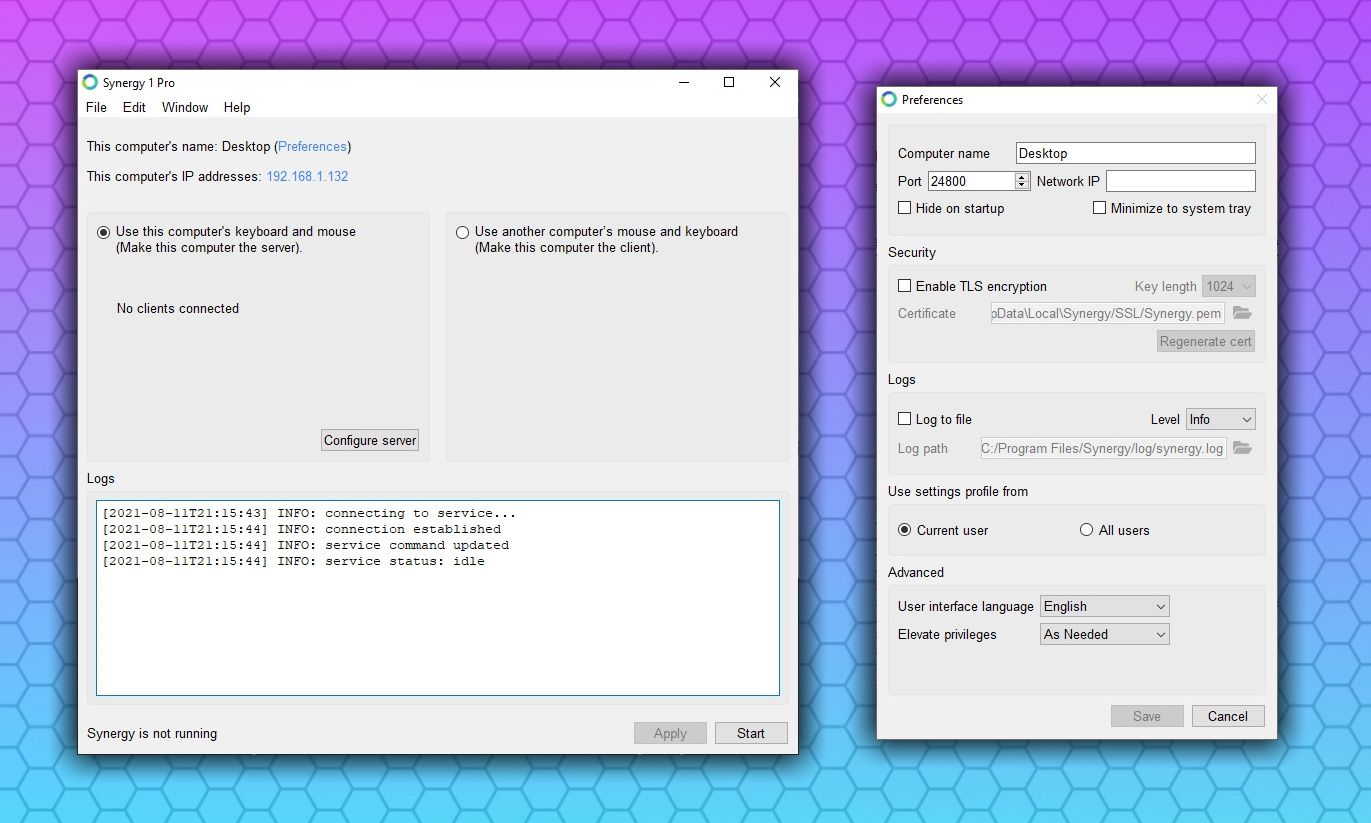
I used Synergy for a long time until switching to ShareMouse. Still, Synergy remains an excellent open-source virtual KVM tool. It is well suited to turning your laptop into a second monitor, featuring drag and drop file sharing, shared clipboard, and encryption.
Synergy isn't free. It comes in two flavors; a Basic version for $29 and a Pro version for $39. The bones version has seen a steep ascension in cost in recent years (from $10 to $29), and the Pro version has jumped up, too. Synergy developer, Symless, is too working on Synergy 2, so that could explain the toll bound.
I cool Synergy feature is that you can install it on your Raspberry Pi and use information technology as a central controller for every system attached to your network. Synergy is also available for an extensive range of operating systems, including Windows, macOS, Ubuntu, Debian, and other Linux distros.
Download: Synergy for All Operating Systems ($29 Lifetime License)
4. Barrier
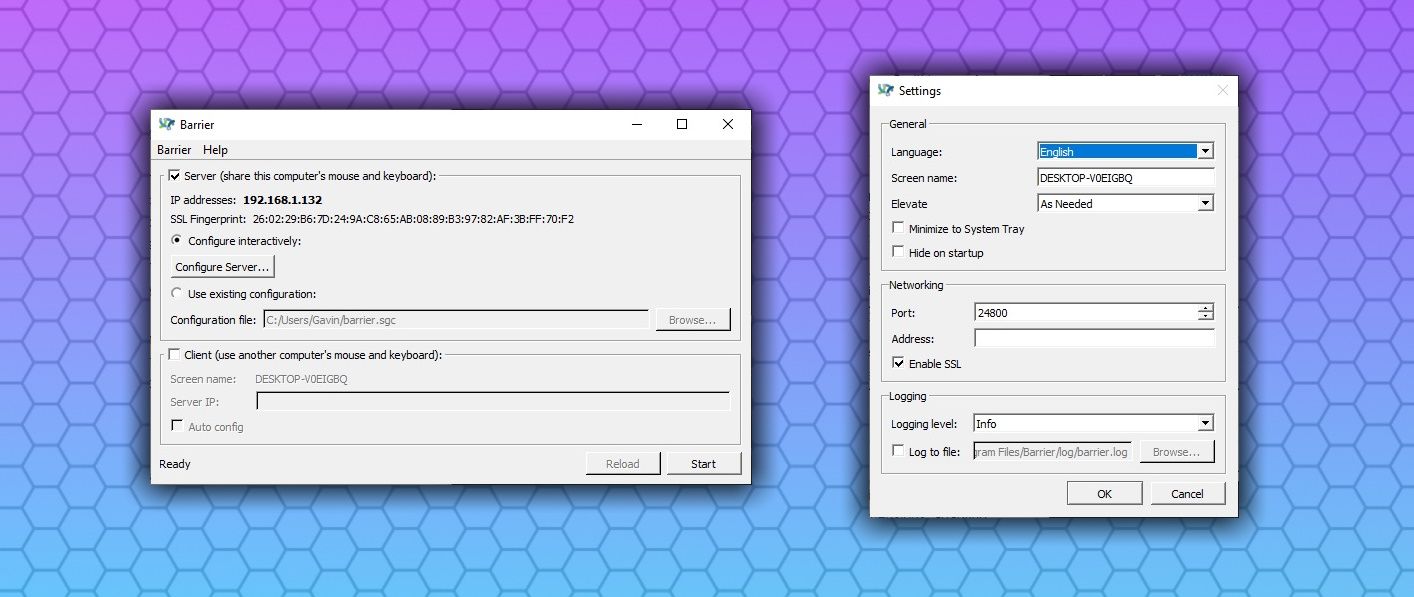
If the prospect of paying for Synergy doesn't fill you lot or your wallet with joy, you could opt for an open-source fork of an before version. Barrier was forked from Synergy 1.9 before it overhauled near of its user interface and other processes.
But that doesn't mean it lacks features, delivering a very similar range of options to the paid version. Ane thing to note is that Bulwark and Synergy are not cross-compatible. Y'all demand Barrier installed on every estimator you lot desire to use. Merely also similar Synergy, Bulwark is available on a broad range of operating systems, including Windows, macOS, and numerous Linux distros.
Download: Bulwark for All Operating Systems (Free)
five. Mouse Without Borders
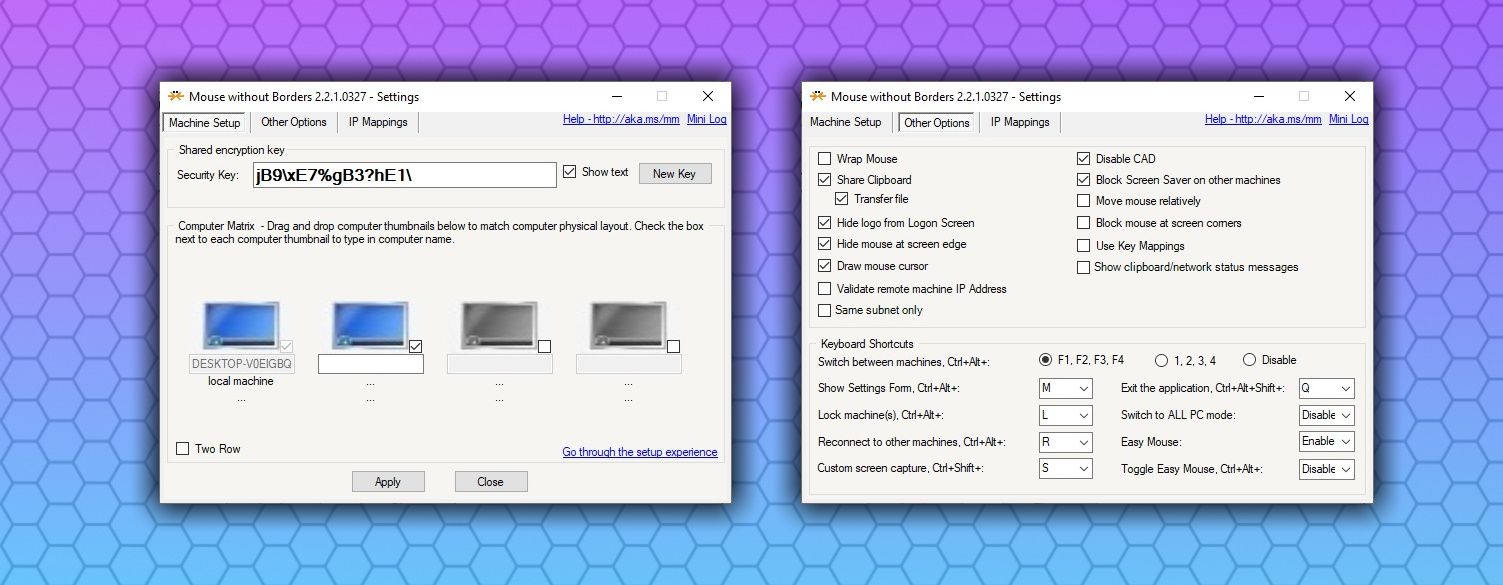
Mouse Without Borders is a workspace unification application developed by The Garage. The Garage is an internal Microsoft development squad that employees tin can use to incubate and build personal ideas into real-world projects.
The Garage has overseen some fantastic projects, including the Microsoft Launcher for Android, the Microsoft Wellness Bot Service, and Centre Command for Windows 10. As well as these projects, you can use Mouse Without Borders, a virtual KVM tool that "makes you the captain of your computer fleet".
In typical Microsoft mode, Mouse without Borders uses a organization of codes to connect your systems, also displaying the network adapter y'all're connecting through. It too comes consummate with elevate-and-driblet file sharing and a useful Clipboard feature.
Download: Mouse Without Borders for Windows (Complimentary)
Apply Your Laptop equally 2nd Monitor With Windows ten Project to This PC
Windows x has an integrated Miracast feature that allows you to apply your laptop as a 2nd monitor. The Projection to This PC function works using two Windows 10 computers and allows you to either extend or duplicate your primary display onto the secondary screen.
The result is a handy selection for getting a second monitor up and running, especially since it requires no third-party software.
How to Use Project to This PC With a Laptop 2d Monitor
On your laptop, head to Settings > Arrangement > Projecting to This PC. From hither, y'all tin select the projection settings for your setup, including which devices can connect, if new devices must request a connexion, and whether pairing devices must enter a PIN before connecting.
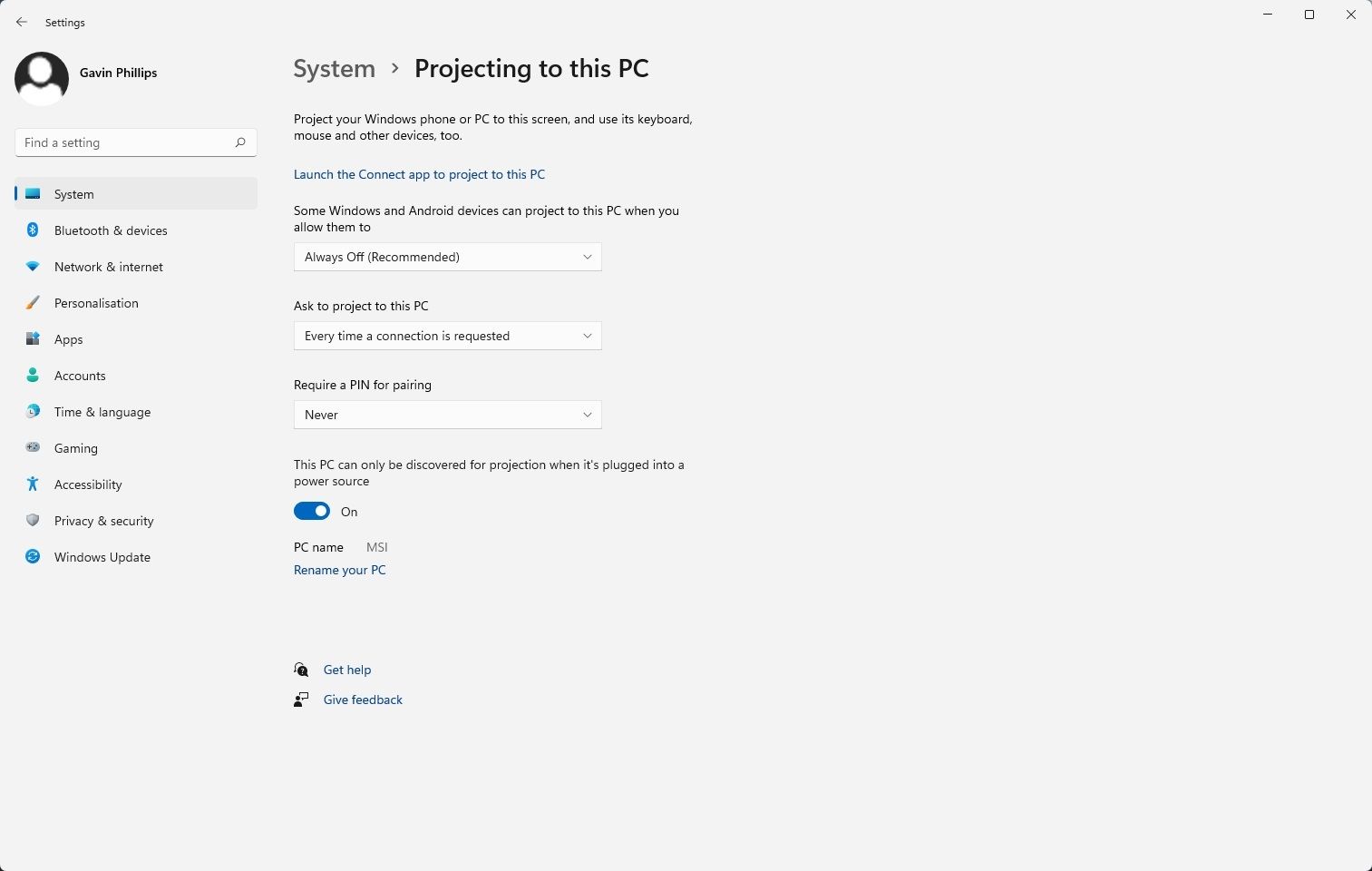
If yous're only using your laptop as a second monitor at dwelling, you can allow whatsoever device and leave the PIN blank.
Now, on your main PC (the one you want to projection from), press Windows Key + P, then select how you want to project your screen. Equally yous desire to use the laptop as a second monitor for productivity, you should select Extend.
Select your laptop when the option to connect appears, and you're adept to get. Ameliorate withal, you can employ the Windows x Miracast feature to projection your Windows x computer or laptop to your TV, too.
Use Your Laptop as a Second Monitor With spacedesk
If you detect the Windows ten Miracast option a little underwhelming, you tin opt for a third-party selection instead.
spacedesk is a gratuitous app that allows you to extend your desktop to a secondary brandish using your local area network, either via a wired or Wi-Fi connection. Y'all load spacedesk on your principal PC and the laptop you want to use a second monitor, connect the two, and begin boosting your productivity.
The major plus to spacedesk is that you can connect more than one additional screen to your principal PC. If you want to utilise your 2d monitor laptop and connect a tablet as a tertiary display, you tin can do that. The same goes for your smartphone, an additional laptop, then on, connecting upward to four simultaneous monitor displays.
How to Apply spacedesk to Plough Your Laptop Into a 2d Monitor
First up, you need to download and install spacedesk on your main PC:
Download: spacedesk for Windows 10
Yous tin also find spacedesk download links for Windows seven and viii.i using the above link.
Next, you need to download and install spacedesk Windows viewer on your laptop:
Download: spacedesk Windows viewer for Windows 10
Ringlet past the download links for the primary spacedesk app to find the links for the spacedesk Windows viewer.
One time the installation completes, open up the spacedesk application on your master organization. The spacedesk app on the main PC acts as a server for incoming connections, allowing you to mirror or extend your desktop display to another system.
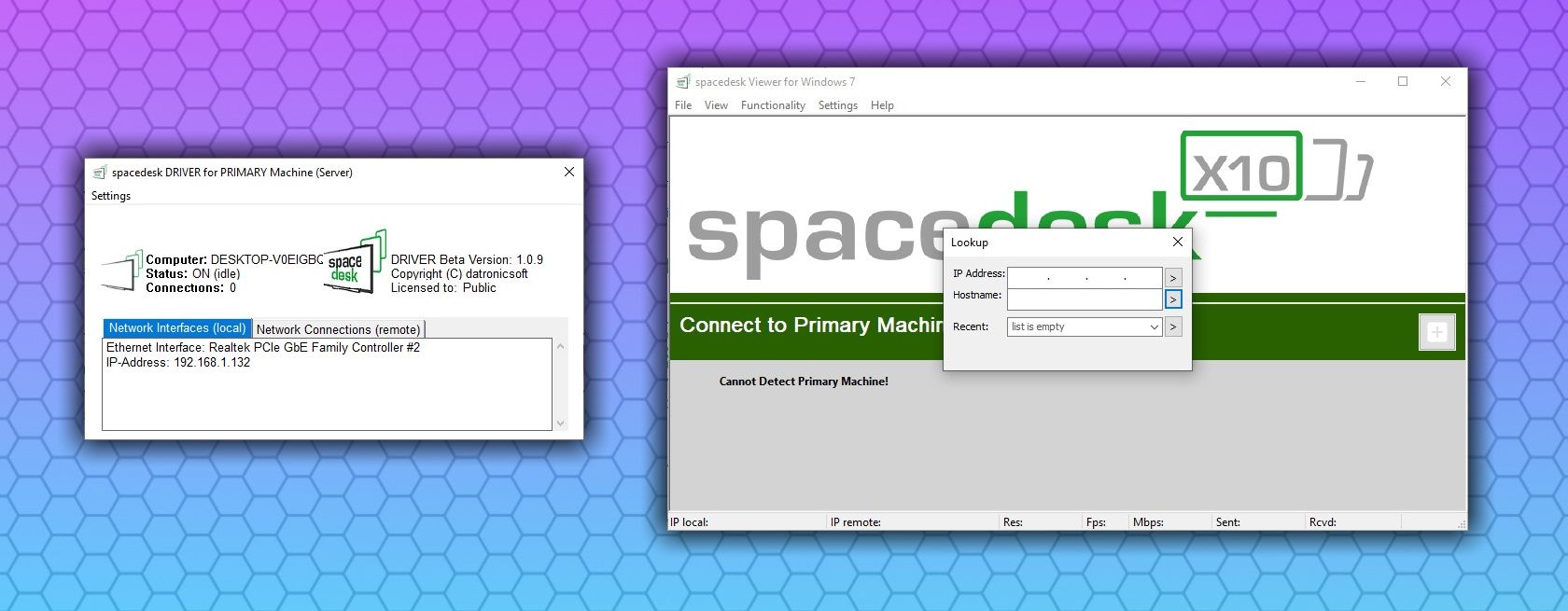
Now, head back to your laptop and open the spacedesk Windows viewer application. Y'all should see a connexion choice for your main PC, which will turn your laptop into a second monitor.
Before opening the connexion, change the connection settings using the Functionality menu. From here, y'all can ensure you tin employ the keyboard and mouse of the remote device, plus set the screen resolution of the connection. The screen resolution should default to 1920×1080, just will also autumn back to a lower resolution if you require information technology.
Create the spacedesk settings for your setup, and so Connect to the Master Machine by selecting the computer name from the list.
Use a Physical KVM Switch for Second Laptop Monitor Use
At present, if yous do want to go down the physical KVM switch route, that'southward fine. I accept a KVM switch on my desk when I need to plug in a Raspberry Pi or two, and a KVM switch can also have other uses.
The UGREEN USB 3.0 Switch Selector is a basic KVM switch you can use to upgrade that old laptop to a second monitor. If you're using a laptop as a 2nd monitor, you don't demand to worry well-nigh the "5" aspect of the switch so much (the V stands for video, which your laptop monitor already has!). As such, you tin can use a USB sharing switch to divvy up your mouse and keyboard input.
The UGREEN USB three.0 Switch Selector is a basic input/output box, taking USB connections from iv devices and assuasive you to switch the output between ii separate computers. Plug 1 output into your chief PC and the other into your laptop, and you lot're all set up.
Tin can You lot Employ a Laptop as an External Monitor?
You can utilise a laptop equally an external monitor… of sorts. I know, I know. It isn't like being able to drag and drop an active window into a second monitor. Yet, using a virtual KVM is hands the side by side best thing.
You tin make much more efficient and productive use of your laptop as a 2nd monitor using one of these tools, despite the occasional problems with multi-monitor setups. So, why non requite them a try?
Most The Writer
How To Use Your Laptop As A Second Monitor,
Source: https://www.makeuseof.com/tag/use-laptop-like-external-monitor/
Posted by: lovelandlosting.blogspot.com





0 Response to "How To Use Your Laptop As A Second Monitor"
Post a Comment